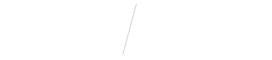
Sending Claims from Dentrix to Vyne Trellis
STEP 1
Install the Vyne Dental Plugin on your workstation
Start transferring Claims from your Practice Management System to Vyne Trellis by installing Claims Plugin on your workstation.
Note: Claims Plugin is only required for computers sending claims.
STEP 2
Submit a Claim to Complete Your Plugin Installation
Follow these steps to start sending your claims today.
Vyne Trellis can use an existing claim created in Dentrix to complete your Vyne Trellis setup (this process will also send your first claim to Vyne Trellis). Once a claim has been created in Dentrix, you can access it by opening the Dentrix Office Manager.
1. Select a single claim to submit
2. Click File
3. Click Print. Vyne will use the claim to locate a template to install
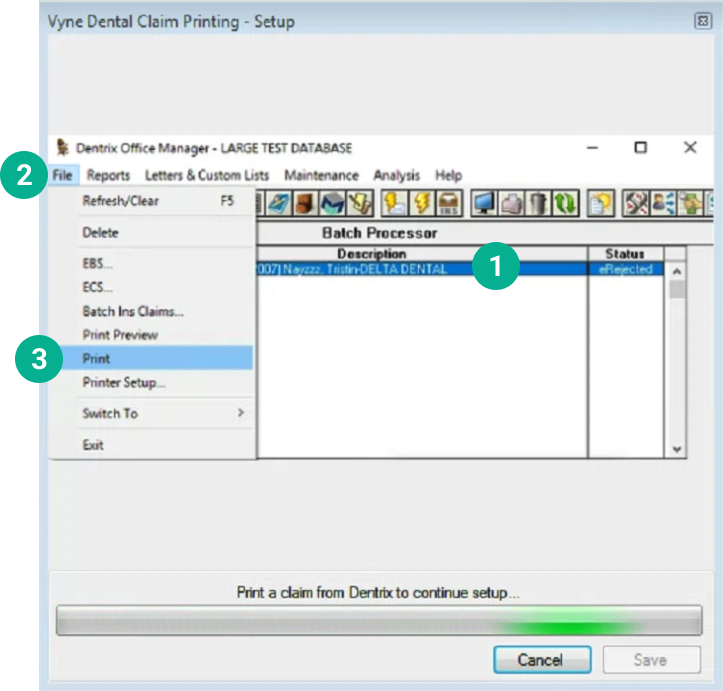
4. Once the claims is successfully saved, log into your Vyne Trellis account
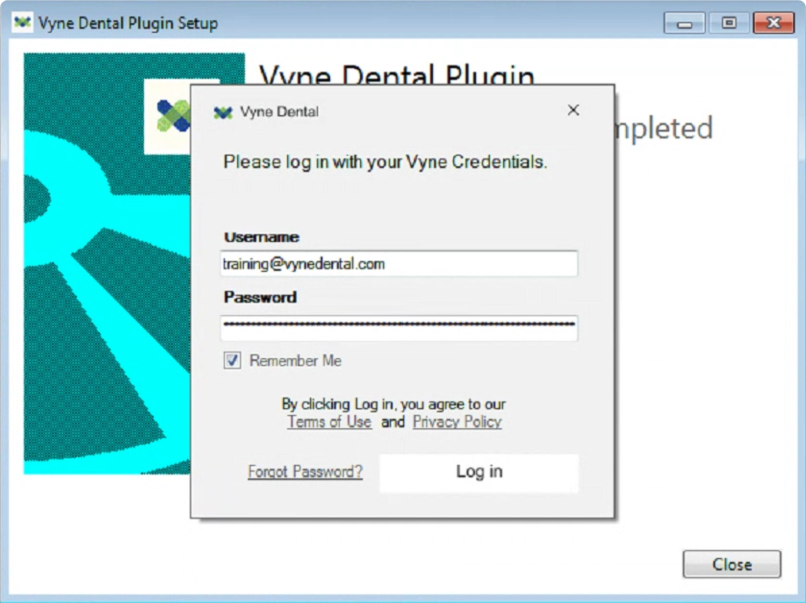
5. Once your credentials are entered successfully, Vyne Trellis will automatically launch and show its “Claim Management” dashboard
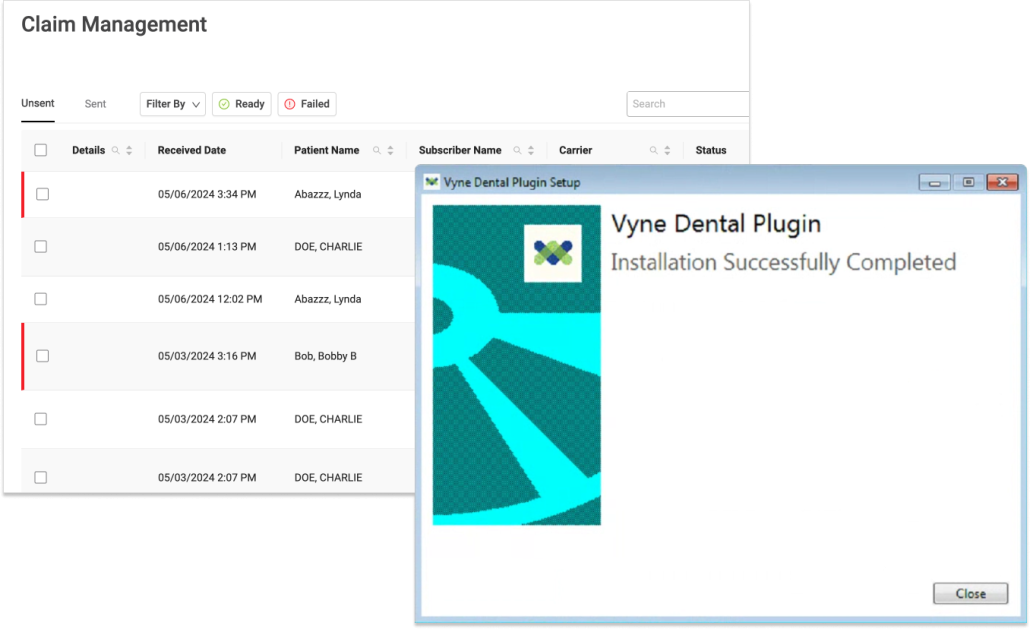
Once you are finished submitting your claims to Vyne Trells, be sure to reselect your office printer if you’d like to print something other than a claim to Vyne.
How Do I Track My Claims After I Send Them to Insurance?
You can track your claim status in Vyne Trellis.
After clicking Send or Send All to process your claims in Vyne Trellis, they will show up in the Sent tab of Vyne Trellis. Here you can track claims to see if they were accepted or rejected by insurance.
Submitting Claims from Dentrix to Vyne Trellis – 4 mins