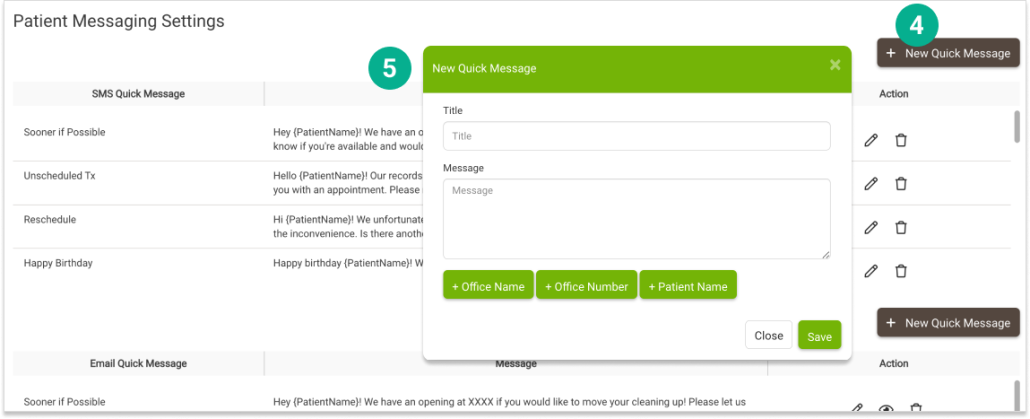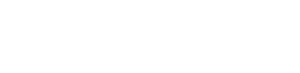
Getting Started with Patient Messaging
STEP 1
Install Vyne Sync
By connecting Vyne Sync, patient contact information, including phone number, will automatically flow into Vyne Trellis for Patient Messaging.
Note: Vyne Sync is required to be installed on your practice server.
*If you have not already connected Vyne Sync to your Practice Management System.
STEP 2
Create your first message
1. Open Vyne Trellis and expand the “Engagement” section. Select Patient Messaging.
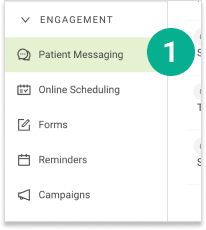
2. To start a message, enter the first or last name of the patient with whom you would like to message. A list of patients matching your entry should appear. Select the patient you would like to message. If you have previously messaged the selected patient, the chat history will appear.
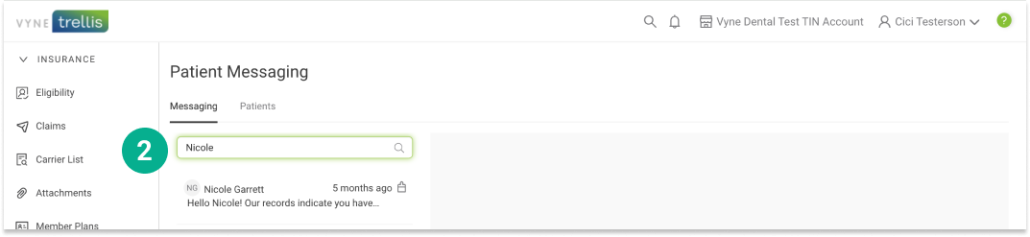
3. Enter the message you would like to send to the patient at the bottom of the screen, select to send by text or email, and click Send.
4. You can also select and send any custom, pre-written responses you have prepared. Click on the “Quick Messages” dropdown to select any message.
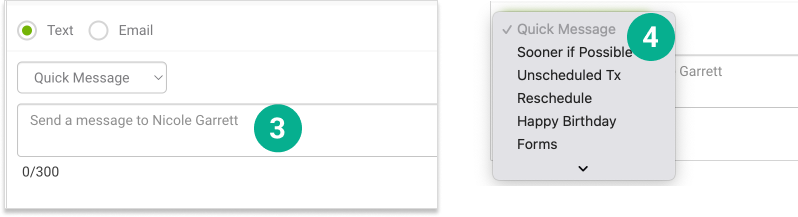
STEP 3
Add your own customized Quick Messages
1. On the lower left of the page, select Settings then Feature Settings (2) , and Patient Messaging Settings (3) .
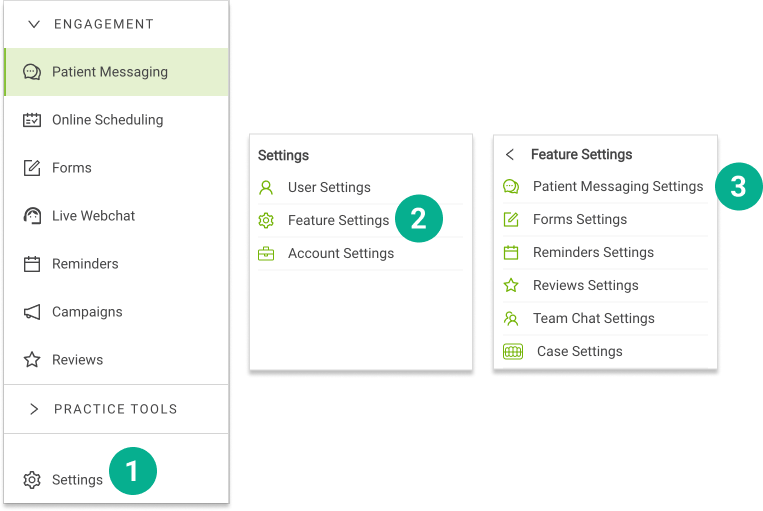
4. On the right, select the New Quick Message button for either SMS or Email
5. Once the New Quick Messages window opens enter a title, message (including any custom tags you want to include) and click save. This message will now be available when you are messaging your patients.