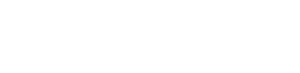
Submit your Statements from Eaglesoft
Click here to view Billing Statement Pricing.
STEP 1
Install or Update Vyne Dental Plugin to the most recent version
By connecting Vyne Dental plugin, patient data will automatically flow into Vyne Trellis, eliminating manual entry.
Note: Vyne Dental Plugin is only required for computers sending claims or billing statements.
*Choose Claims and Statements in Installation Options when prompted to opt in for Billing Statements
STEP 2
Configure your Electronic Statements eService Account
1. Click File & Preferences
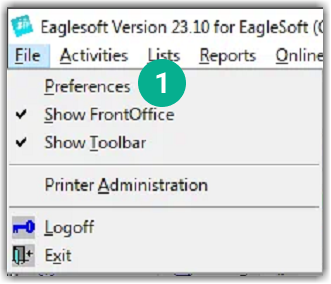
2. Select the eService Tab and choose Service: Electronic Statements from the Service Dropdown
3. Update the Password to ‘Vyne’
4. Click Save
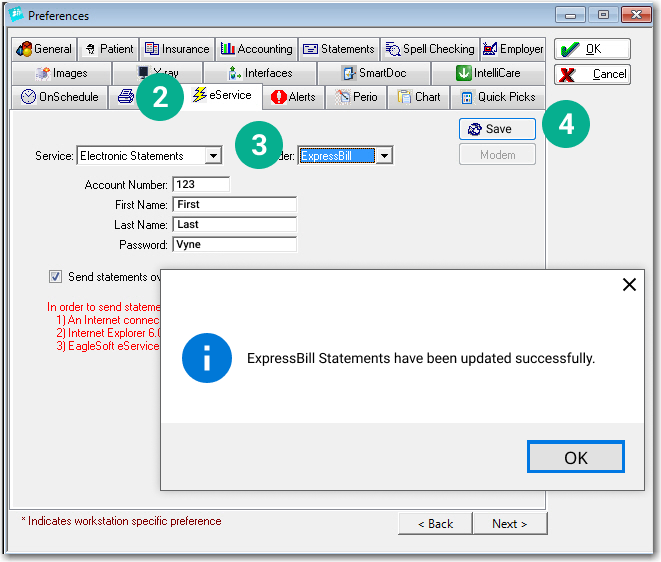
STEP 3
Send your Statements from Eaglesoft
1. Access the Statement Queue through the Statement Wizard or via Activities > Statement Queue
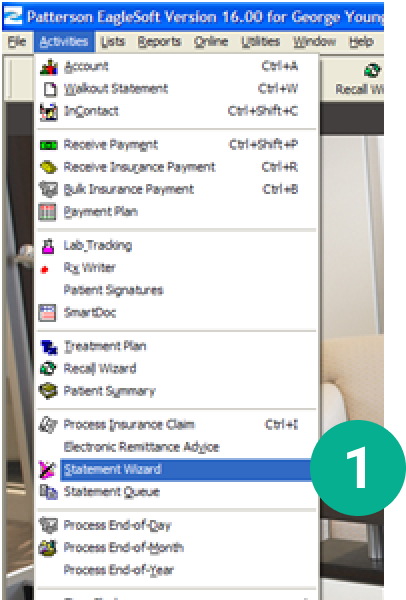
2. Checkmark the Statements you want to send, choose Send Electronically
3. Click Process. Your Billing Statements will then be sent for printing/mailing
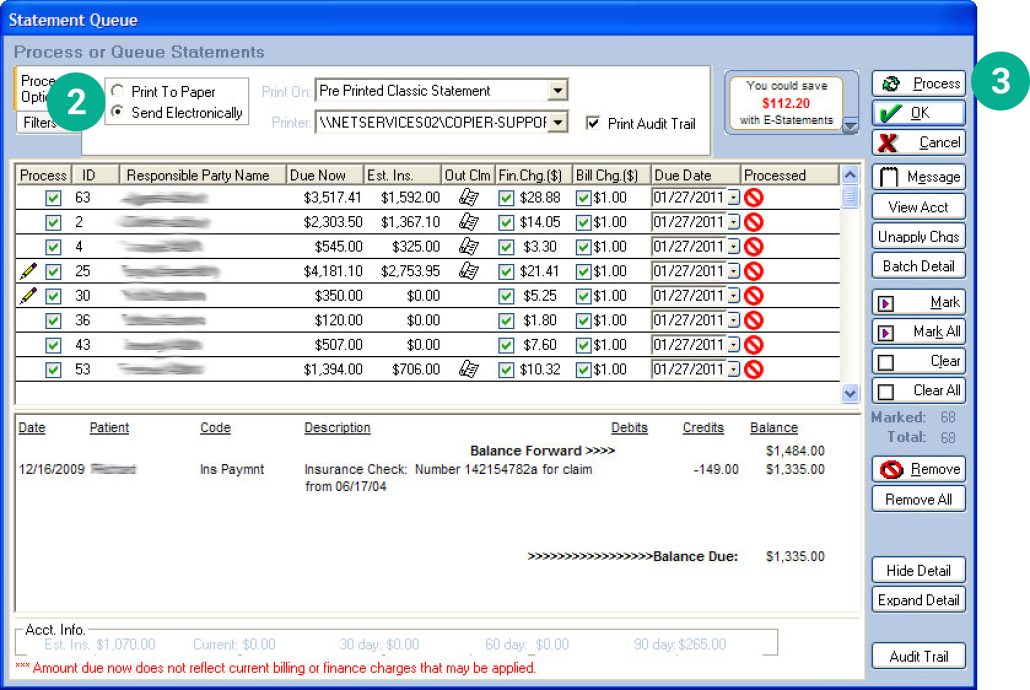
For more details on the Statement Wizard, visit the Eaglesoft article.
STEP 4
Open Vyne Trellis and click on Payments in the left sidebar
Click on “Billing Statements” to view all current Statement and Files.
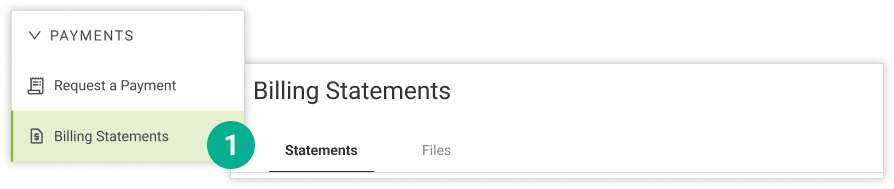
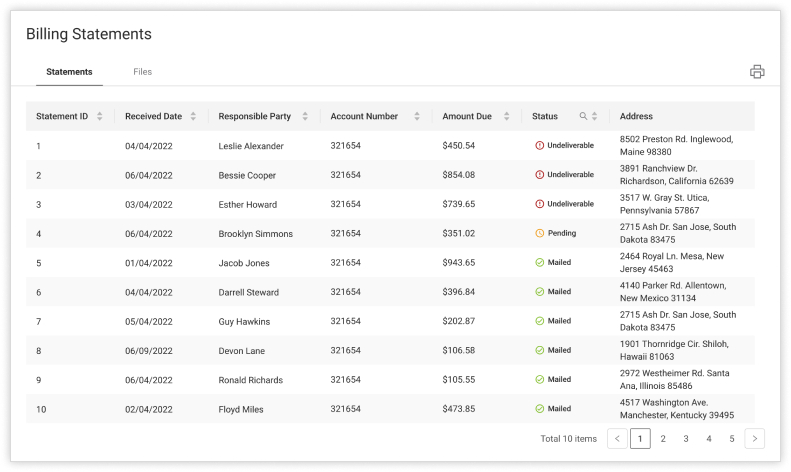
Eaglesoft Billing Statements – 6 mins