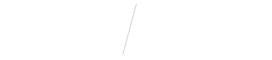
Dentrix + Vyne Trellis User Basics
How to Send Claims to Vyne Trellis
Make sure Dentrix is running and then complete the following steps!
- Open the Office Manager in Dentrix by clicking on the icon (Brown Chair).
- Click File > Printer Setup.
- Change the default report printer to Vyne and click OK to save your selection
- In the Office Manager, highlight the claims you want to send to Vyne.
- Click the Printer Icon
- A black box will scroll across your screen – this is how you know your claims are being sent to Vyne Trellis.
- All of the selected claims will be available in Vyne Trellis as Unsent Claims.
Voila! Your claims have been sent to Vyne Trellis. You can now add attachments, delete claims you don’t want to send, and do all the final checks prior to processing your claim(s) to insurance.
How Do I Know If My Claims Were Successfully Sent to Vyne Trellis?
In your Dentrix Office Manager, you can see what claims have been submitted or still need to be submitted.
When you see the word Printed in the Status section of your Office Manager, this means your claims have either been sent to Vyne or printed on paper.When you see Not Printed, this means your claims haven’t been sent to Vyne or you haven’t printed them on paper.
How Do I Track My Claims After I Send Them to Insurance?
Don’t forget to click Send All in the upper right corner within Vyne Trellis, this is the final step to getting your claims sent to insurance!
You can track your claim status in Vyne Trellis.
After choosing to process your claims in Vyne Trellis, they will show up in the Sent tab of Vyne Trellis. Here you can track claims to see if they were accepted or rejected by insurance.